Chuẩn bị các file ảnh và nhạc (định dạng mp3) cho vào thư mục riêng rồi để ngoài Desktop, để khi cần bạn có thể tìm thấy 1 cách nhanh chóng.
Giao diện làm việc của ProShow Gold như sau
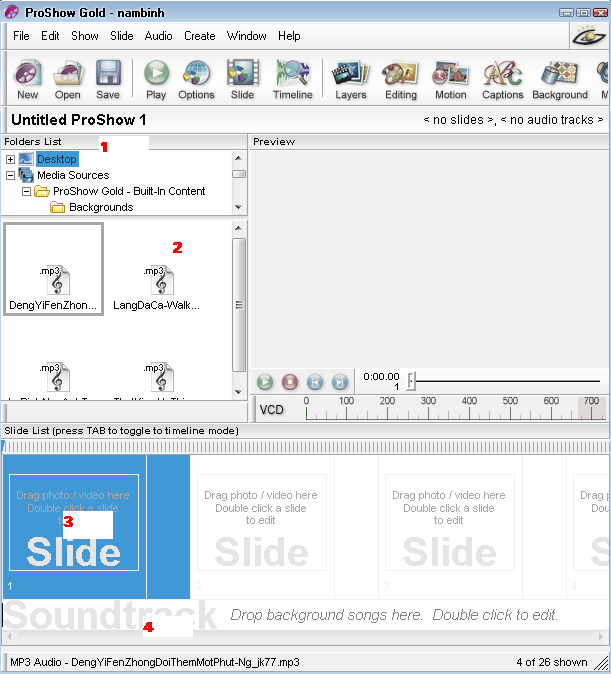 1. Đưa ảnh vào Slide.
1. Đưa ảnh vào Slide.- Mục 1: nơi hiển thị các Folder chứa ảnh mà bạn muốn chọn. Kích chuột trái vào thư mục đó, thì ảnh sẽ hiển thị ở mục 2
- Giữ chuột trái vào tấm ảnh bạn muốn cho vào Slide, kéo xuống mục 3. Trường hợp bạn muốn chọn tất cả các ảnh, thì bạn kích chuột trái vào 1 ảnh bất kỳ, rồi bấm Ctrl+A, rồi chuột phải, chọn Add to show
2. Đưa nhạc vào Slide.Làm tương tự như chọn file ảnh, hãy kéo file nhạc bạn muốn chọn vào mục 4, hoặc bấm chuột phải vào bài hát và chọn Add to Soundtrack
3. Chỉnh sửa.Chỉnh sửa sự đồng nhất giữa ảnh và nhạc
ví dụ: trong Slide của bạn sẽ phát 10 hình ảnh và 1 bài hát dài 5 phút.
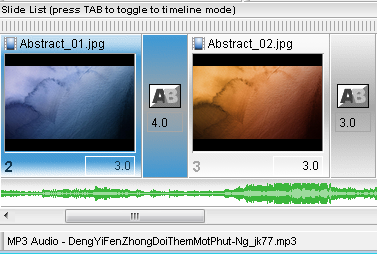
- số 4.0 dưới AB: là thời gian hiển thị hiệu ứng (giây)
- số 3.0: là thời gian hình ảnh xuất hiện(giây)
Hai giá trị này bạn có thể thay đổi được.
- Làm phép tính như sau:
(10 ảnh x 3giây) + ( 10 hiệu ứng x 4giây) = 70 giây
Như vậy sau 70 giây, bài hát vẫn còn mà hình ảnh trình chiếu đã hết.
- Cách giải quyết là: cho phát lặp lại các hình ảnh phù hợp với thời lượng bài hát, hoặc nếu bạn không muốn lặp lại hình ảnh, thì hãy chỉnh sửa 2 giá trị nêu trên sao cho phù hợp.
- Thao tác:
- Để con trỏ chuột vào hình ảnh bất kỳ, bấm chuột phải, chọn Select All
- Bấm chuột phải lần nữa, chọn Audio - Sync Show to Audio
- Lưu ý: nếu bạn để con trỏ chuột vào khoảng giữa 2 ảnh, khi bấm chuột phải, sẽ không có mục Audio.
4. Hiệu ứng hình ảnh- Bấm chuột trái vào hình ảnh bất kỳ để thoát chế độ Select All vừa chọn ở trên.
- Bấm chuột trái vào chữ AB, chọn Hiệu ứng bạn muốn.
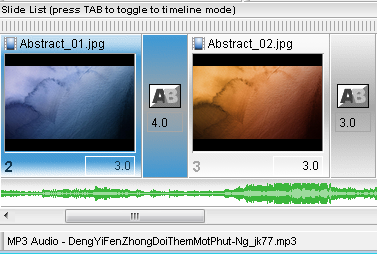
- Trường hợp bạn có nhiều ảnh, thì chọn hiệu ứng thủ công như vậy sẽ mất thời gian. Bạn có thể chọn các hiệu ứng xuất hiện ngẫu nhiên bằng cách:
- Bấm chuột phải vào ảnh bất kỳ, chọn Select All
- Bấm chuột phải lần nữa, chọn Randomize: tích lần lượt vào cả 3 mục
- Randomize Motion Effect
- Randomize Slide Order
- Randomize Transitions
5. Chèn chữ vào hình ảnh- Bấm chuột phải vào ảnh bạn muốn chèn chữ, chọn Slide Options.
- Bấm chuột trái vào mục Captions
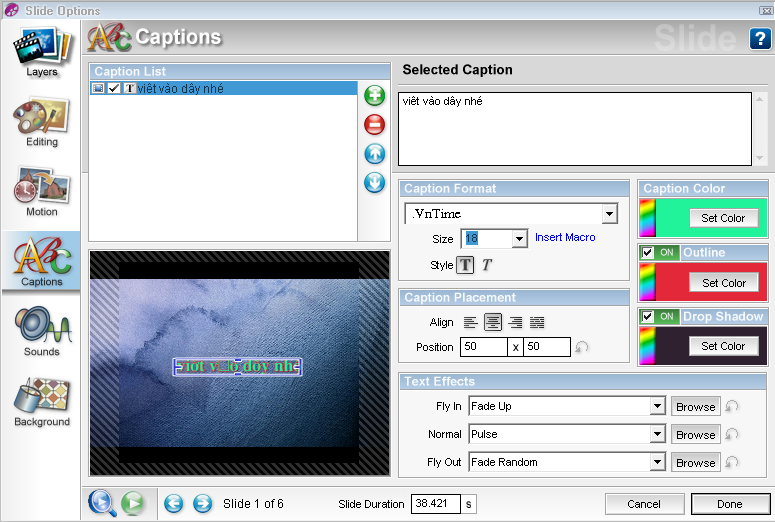
- mục Selected Caption: bạn ghi dòng chữ mình muốn, bạn cần dùng bảng mã VNI-Windows (trong Unikey) và font chữ VNI (trong ProShow Gold)
- mục Caption Format: chọn kiểu chữ, cỡ chữ
- mục Caption Placement: chọn vị trí của chữ trong ảnh. Bạn có thể di chuyển chữ bằng cách kéo nó đến vị trí mong muốn trong ô Preview
- mục Caption Color: chọn màu chữ
- bấm vào Set color
- chọn màu bạn muốn bằng cách tích chuột trái vào màu
- bấm Set color
- nếu muốn chỉnh màu viền ngoài của chữ, bạn tích vào Outline và chọn màu như mục Caption Color
- nếu muốn chữ có bóng thì tích vào mục Drop Shadow, và chọn màu
- mục Text Effects: hiệu ứng chữ, bấm chuột trái vào hình tam giác đen, chọn hiệu ứng
- Fly in - hiệu ứng khi chữ xuất hiện
- Normal - hiệu ứng lúc bình thường
- Fly out - hiệu ứng làm mất chữ
(mục này anh chưa dịch được, em cứ chọn bất kỳ rồi ra thử, không ưng ý thì vào chọn lại) - Bấm Done để hoàn tất quá trình
Lưu ý:Trên đây là cách chèn chữ vào một hình ảnh trong Slide, nếu muốn tất cả các ảnh đều có chung 1 chữ, thì trước khi làm bước trên, bạn bấm chuột phải vào ảnh bất kỳ, chọn Select All, rồi chuột phải, chọn Slide Option, và làm như trên. Còn nếu muốn mỗi ảnh một chữ khác nhau thì bạn làm lần lượt mỗi ảnh theo bước trên.
6. Xem trước SlideĐể xem tác phẩm mình vừa làm, bạn bấm vào biểu tượng Play

Trong quá trình làm, không may có sai sót, bạn không biết phải sửa từ đâu. Hãy làm lại bằng cách bấm vào mục New, chọn Don't save - Ok
7. Xuất sản phẩmSau khi hoàn thành Slide, bạn tiến hành xuất sản phẩm của mình ra bằng cách bấm vào mục Creat Output ( biểu tượng hình đĩa, góc trên, bên phải)
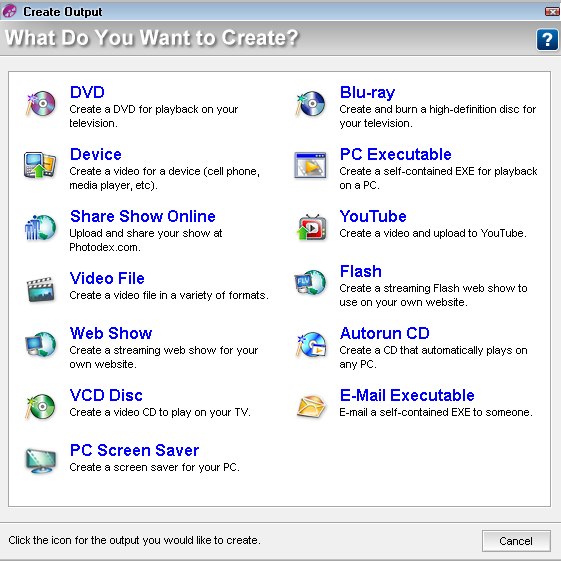
- Nếu bạn muốn lưu để xem trên điện thoại, thì chọn mục Device, đợi máy xử lý. Sau đó bảng khác hiện ra, ban chọn MobilePhone và chọn loại máy bạn sử dụng, và bấm Ok.
- Nếu bạn muốn lưu lại trên máy vi tính, thi chọn Video file,
- Mục Type: Các bạn có thể kích chọn HD, SVCD, VCD,….Nên chọn VideoCD có dung lượng nhỏ nhất, dễ dàng đưa lên Youtube hoặc các trang video khác trên mạng. Khi chọn VCD, các bạn nên chọn hệ PAL nhé, vì hệ này phù hợp với các loại tivi thông thường khi bạn in ra đĩa VCD và sử dụng trên Tivi thông thường đó.
- Tại mục Quality: Các bạn chọn VCD, vì tại trình này có dung lượng nhỏ.
- mục Aspect Ratio: chọn 4:3
- mục Encoding: chọn Hight Quality
- sửa 80% thành 100%
- Bấm Creat để hoàn tất
- Nếu muốn in ra đĩa, bạn chọn VCS Disc.( nhớ bỏ đĩa trắng vào máy vi tính trước)
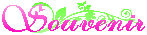
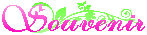

 02:10
02:10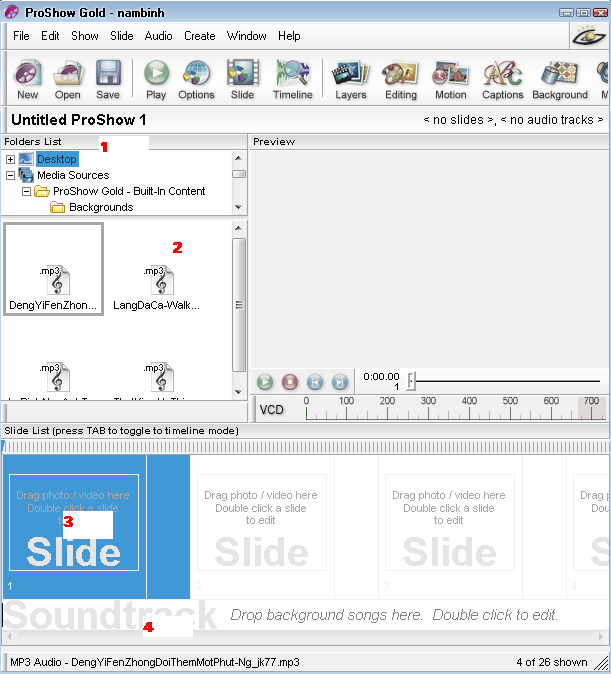
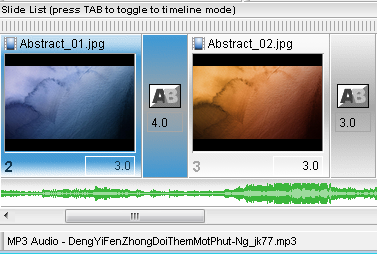
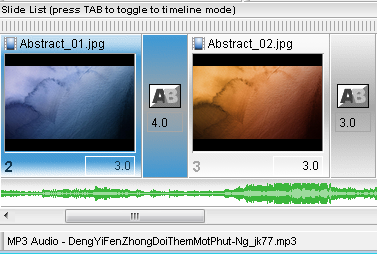
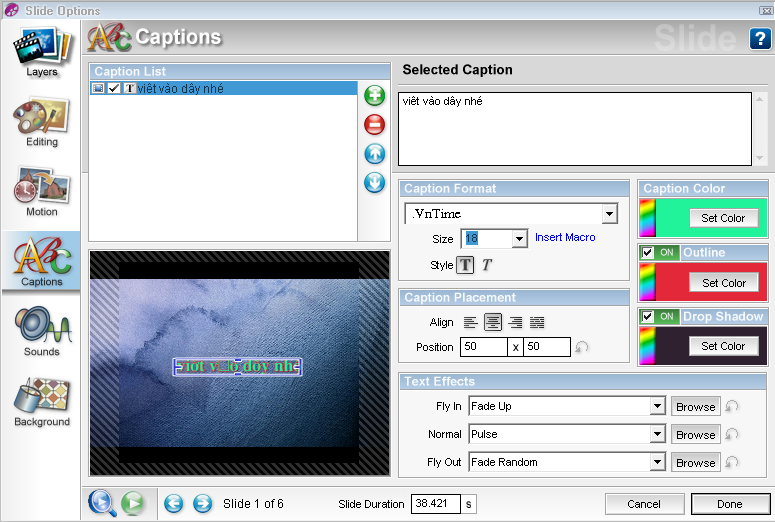

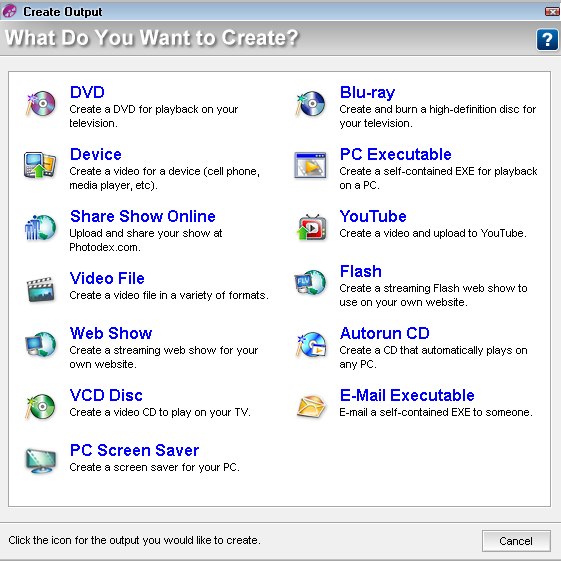
 admin: VC
admin: VC vcdhc@yahoo.com
vcdhc@yahoo.com